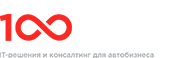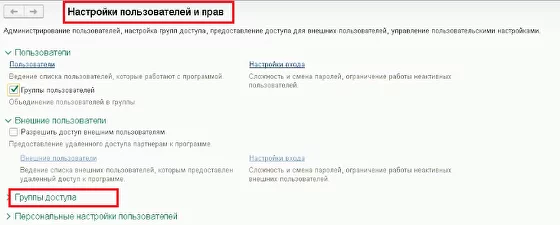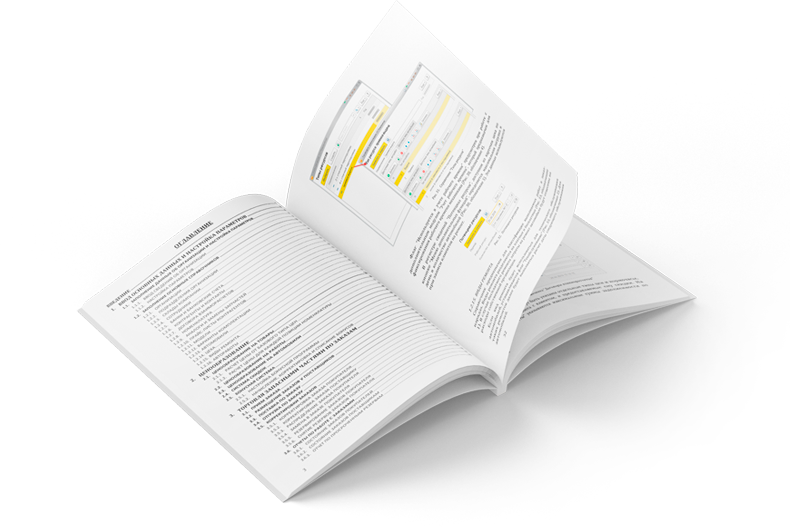Программное решение Альфа-Авто 6 разработано для автоматизации всех рабочих процессов предприятий автомобильной отрасли и предназначена прежде всего для корпоративного сегмента автобизнеса: сетевых компаний, независимых дилерских центров и автосалонов. Это наиболее эффективное и удобное ПО для автобизнеса.
Эта статья является частью подробного обзора 1С Альфа-Авто. В предыдущих постах/статьях мы рассказали об интерфейсе программы, как работать с базовыми классификаторами и кассами, как создавать пользователей, сотрудников и исполнителей.
Итак, давайте рассмотрим работу с доступами для пользователей.
Эта статья является частью подробного обзора 1С Альфа-Авто. В предыдущих постах/статьях мы рассказали об интерфейсе программы, как работать с базовыми классификаторами и кассами, как создавать пользователей, сотрудников и исполнителей.
Итак, давайте рассмотрим работу с доступами для пользователей.
Настройка прав доступа пользователей в программу производится в подразделе «Настройки пользователей и прав» раздела «Администрирование». Право пользователей в «Альфа-Авто 6» определяется группами пользователей - «Группами доступа». В свою очередь, группы доступа комплектуются профилями «Группы доступа».
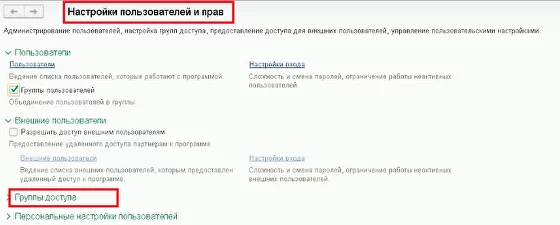
1) Создадим «Группу доступа». Для этого переходим в «Группы доступа» и нажимаем «+Создать». Здесь уже есть предопределенная группы доступа «Администраторы» и папка с персональными «Группами доступа». То есть, у каждого пользователя при создании автоматически создается его «Группа доступа», которую можно настроить персонально. Также, можно создать одну «Группу доступа» для нескольких пользователей.
2) Создадим, например, «Группу доступа» с наименованием «Мастер-приемщик». Для этого нужно выбрать профили «Групп доступа». Сразу ставим галочку в строке «Базовый профиль» - без него пользователь не сможет войти в программу, т.к., там указаны параметры входа. Вторую галочку ставим в строке «Ключевой пользователь отдела сервиса». Сохраняем – «Записать и закрыть».
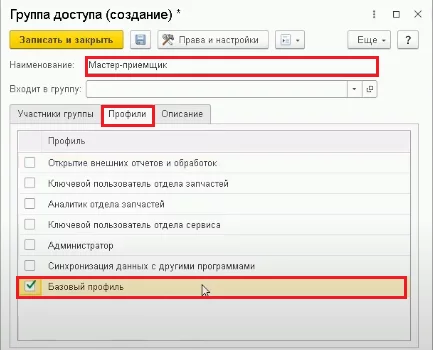
Как добавить участников в группу доступа в 1С Альфа-Авто
Чтобы добавить участников в созданную «Группу доступа» - «Мастер-приемщик», переходим в раздел «Главное», в подраздел «Пользователи», далее «Все пользователи». Выбираем мастера-приёмщика Фролова и укажем ему в графе «Группа доступа» не Фролов, а «Мастер-приемщик». Автоматически включаются разрешенные действия (права). Сохраняем – «Записать и закрыть». Переходим в «Группу доступа», затем в группу доступа «Мастер-приемщик», чтобы проверить появился ли там участник группы - Фролов.
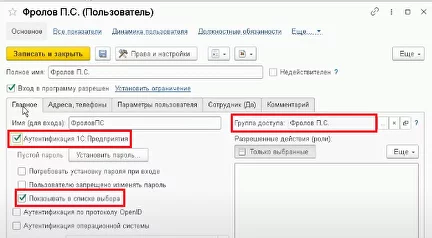
Рассмотрим сами профили «Групп доступа». Здесь есть предопределенный профиль:
- «Администратор»;
- «Базовый профиль»;
- «Синхронизация данных с другими программами»;
- и прочие профили.
При необходимости, нажав на «+» можно добавить другие профили из выпадающей панели. Предлагаемый список очень большой и есть возможность выбрать то, что нужно для данного пользователя.
Профили «Групп доступа» делятся на те, которые можно редактировать и те, которые нельзя редактировать. Например, профили - «Администратор», «Базовый профиль» и «Синхронизация данных с другими программами» нельзя редактировать. Эти профили можно только посмотреть – программа не позволяет в них ни снимать, ни ставить галочки.
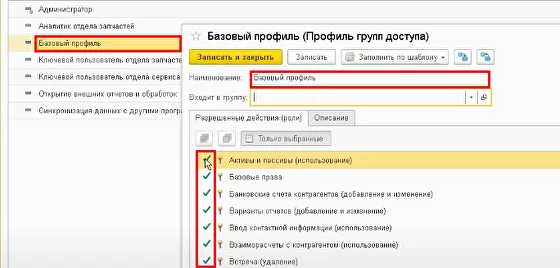
Такие профили, как «Ключевой пользователь отдела запчастей» и «Ключевой пользователь отдела сервиса» можно редактировать. В этих профилях можно снять галочки и поставить, составляя, таким образом, список разрешенных действий.
Список «Разрешенных действий» профиля можно разбить по подсистемам. Это позволит видеть своего рода иерархию. Кроме того, выделяя галочками подразделы или целые разделы, можно сделать их доступными или не доступными для пользователей определенных «Групп доступа».
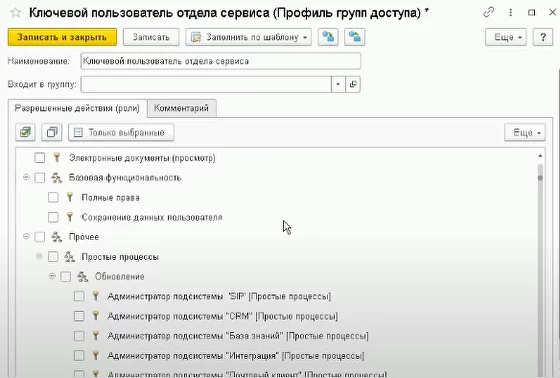
Также, на основе уже существующего шаблона профиля, можно создать новый профиль - создать новый элемент копированием, дать ему название и определить его права.
В «Группах доступа» есть свои права и настройки. Они выводятся кнопкой «Права и настройки». Среди них есть «Общие права доступа», «Справочники», «Документы» и проч..
Например, перейдя по пунктам - «Документы» - «Общие параметры документов» - «Ввод новых документов» - «Редактирование документов» - «Запись и проведение документов», можно указать для «Группы доступа» её права и настройки. Когда мы выбираем «Права и настройки», внизу появляется подсказка, которая объясняет, что даёт это право. Например, мы позволяем или не позволяем проводить данной группе пользователей документ раньше документа-основания.
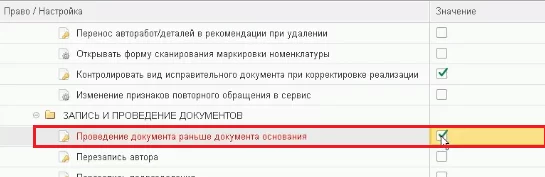
Для некоторых «Прав и настроек» есть расширения, обозначенные кнопкой: <настроить>. Допустим, если по умолчанию стоит галочка, что пользователь не имеет права проведения документа раньше документа-основания, то мы можем изменить эту настройку в перечне «Документов». Серый квадратик в строке документа обозначает, что по умолчанию устанавливается право основного значения прав «Группы доступа».
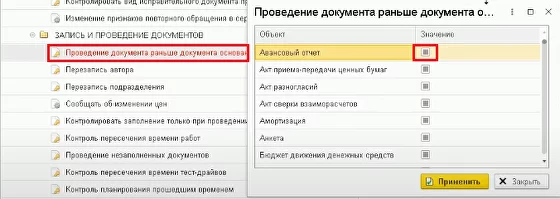
Если есть необходимость, то можно для некоторых документов, например, «Пересортица товаров», снять галочку или поставить её. Если мы для «Пересортицы товаров» галочку поставим, тогда право проведения для всех документов раньше документа-основания будет запрещено, а для пересортицы разрешено. Все настройки сохраняем – «Записать закрыть».
Если в «Группе доступа» «Мастер-приемщик» будет несколько мастеров-приемщиков, то мы добавляем других пользователей мастеров-приемщиков и разграничиваем их права и настройки в разрезе «Группы доступа».